 Adobe Fireworks CS6 for Mac Review A powerful web designing and development application, Adobe Fireworks CS6 is specially made for the web designers for creating interactive web designs. It is a reliable application with a straightforward set of tools and powerful options that enhance the design process and provides complete support for.
Adobe Fireworks CS6 for Mac Review A powerful web designing and development application, Adobe Fireworks CS6 is specially made for the web designers for creating interactive web designs. It is a reliable application with a straightforward set of tools and powerful options that enhance the design process and provides complete support for.
Find your AirPods. Find your Apple Watch. Use the Find My app. Set up Find My on your iPhone, iPad, iPod touch, or Mac. You can use it to find your AirPods or Apple Watch, too. Get started with the app. Share locations. Easily locate friends and family members. Share your location with others, and let them share back. Explore the world of Mac. Check out MacBook Pro, iMac Pro, MacBook Air, iMac, and more. Visit the Apple site to learn, buy, and get support.
- Macbook Mac Address Lookup
- Find My Mac For Macbook Shortcut
- Find Mac Address On Macbook Air
- Find My Mac Macbook Pro
- Mac Address For Macbook
It’s a situation we all dread finding ourselves in. You go for a coffee or a drink after work and put your MacBook in its bag on the floor by your feet. When it’s time to leave, you bend down to pick it up and it’s not there. It’s been stolen.
It might seem like a hopeless situation. After all, they could be miles away by now. But all is not lost. You see, the chances are, in that situation, your MacBook was stolen by an opportunist, rather than someone who planned their crime carefully. And opportunists tend to make mistakes, like not immediately shutting your MacBook down, or heading to another coffee shop and logging into the wifi there. If they do, Find My Mac can help trace your stolen MacBook.
Before we get to how to use Find My Mac, however, you’ll need to set it up.
How to set up Find My Mac
- Go the Apple menu and choose System Preferences.
- Click on the iCloud pane.
- Log in, if you’re not already logged in, by entering your usual iCloud name and password.
- In the list on the right hand side, scroll down until you see Find My Mac.
- Make sure the box next to it is checked.
- Click Allow.
You’re all set! Now, if your MacBook is stolen, the iCloud Find My Mac utility will help you track it.
Tip: There is one other precaution you should take before you head to a coffee shop to work, or take your MacBook to a public place: securely delete sensitive data. While you can use macOS’ securely empty Trash feature, it’s very slow. We recommend CleanMyMac X’s Shredder. It will securely delete files and folders and even delete locked items without encountering Finder errors. You can download it free here.
Macpaw cleanmymac 3. Once you’ve downloaded it, launch it, choose the Shredder utility and select the files and folders you want to erase, then press Shred.
How to track a stolen Mac
Ok, so you’ve got Find My Mac set up and the worst has happened. You’re now thinking ‘how can I find my MacBook?’ You have two options here. You can either use another Mac or PC – anything capable of running a web browser will do, or you can use the Find My Mac app on your iPhone or iPad.
If you decide to use a web browser, and your using it on a computer on which you’ve never logged into iCloud previously, and you have two-factor authentication switched on, you’ll need a device with you that’s registered on your account to receive an authentication code. Apple calls it a ‘trusted device.’ That will most likely be an iPhone. Here’s what to do next.
- Open a web browser on a Mac or PC.
- Go to icloud.com.
- Log in with your username and password.
- On your trusted device, click Allow.
- When the six-digit code appears, type it into the boxes.
- If the Mac or PC is not your own, choose Do Not Trust in the next window, so that no one else can log onto your account from there without a code.
- When the main iCloud screen appears, click Find iPhone.
- In the All Devices menu at the centre of the top toolbar, click and choose your MacBook.If your Mac is online, you’ll see a map with its location and an indication of how long ago Find My Mac is able to verify it was there.
Now you have three choices, displayed in a window at the top right of the screen under the name of your MacBook. You can:

- Play a sound. This is handy if you think the MacBook might still be nearby, as you’ll be able to hear it. Even if it’s not, it may spook the thief and make them dump your laptop. It also displays a message on screen saying ‘Find My Mac alert’ which may further spook the thief.
- Lock. This will prevent the thief accessing your MacBook without entering a four-digit code you set.
- Erase. This is the last resort. If you think there’s little chance of recovering your MacBook quickly, clicking erase will wipe all your data.
How to track a stolen MacBook on your iPhone
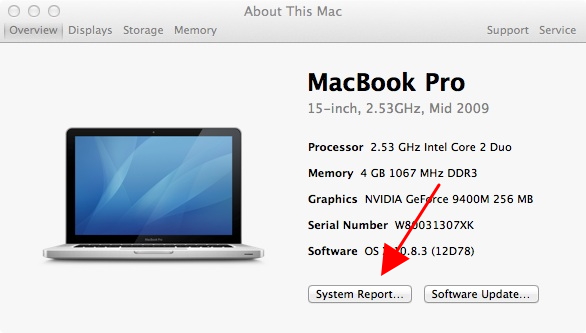
- Launch the Find iPhone app.
- Log in with your iCloud username and password.
- Tap your MacBook in the list of devices.
- If a location is displayed on the map, it’s found your computer.
- Tap the MacBook in the centre of the screen.
- Tap Play Sound, Lock, or Erase Mac.
How to lock and erase your MacBook if it’s stolen
As we said above, provided you set up Find My Mac and your Mac is online after it’s stolen, you can log into Find My Mac on a Mac or PC, or iOS device and use the Erase or Lock buttons to wipe data or lock the thief out of your MacBook.
How do I track my MacBook if it’s offline?
Find My Mac uses a range of methods, including wifi cell data to track your Mac. So if it’s switched off, or not connected to a wifi or cellular network, Find My Mac won’t be able to locate it.
However, all is not lost. If Find My Mac can’t locate your MacBook, it will offer you the option to play a sound, lock or erase it when it’s next back online. You can also keep checking Find My Mac, as it will update the map location the next time your Mac is online.
How to find your MacBook without Find My Mac
All of the above relies on you having set up Find My Mac before your Mac was stolen. If you didn’t, it won’t work.
However, all is not lost. There are several online services that log the email address of your devices when you log into them. If your Mac is connected to one of those, and the thief doesn’t realize, when they connect to the Internet, the service will log the IP address of your Mac.
Here’s how to locate the IP address for different services:
Dropbox
- Go to dropbox.com in a web browser on any Mac or PC.
- Log in.
- Click on your account picture — it’s at the top right of the screen, if you don’t have one, the default is a smiley face.
- Choose Settings.
- Click the Security tab.
- Scroll down to Devices.
- Locate your MacBook in the list.
- Place the mouse pointer over the ‘i’ under Most recent activity. The current IP address of your Mac will be displayed.
Gmail
- Go to gmail.com on any Mac or PC browser and log into your account.
- Scroll to the bottom of the list of messages in your inbox.
- Click on Details under Last account activity.
- A new tab or window will open and display details of recent IP addresses from which your account was accessed.

Macbook Mac Address Lookup
- Log into your Facebook account in a web browser on any Mac or PC.
- Click in the down arrow in the toolbar at the top of the screen.
- Choose Settings.
- Select Security and login from the sidebar on the left of the screen.
- Look at the Where you’re logged in list and check if your Mac is listed as Active Now. If so, hover over it with the mouse pointer and the IP address will be displayed.
Find My Mac For Macbook Shortcut
A few things to keep in mind
1. Check your email
This one is a long shot, but it has happened. If the thief drops or otherwise damages your MacBook during the theft, they may try and get it repaired by Apple. If that happens, Apple will send an email to the address registered to that Mac, confirming the repair. If you get an email like that, contact Apple immediately explaining what has happened, then contact the police with the details.
2. Go to the police
If Find My Mac manages to locate your MacBook, go straight to the police. It’s tempting to tackle the thief on your own. However, it’s unlikely that the thief will just hand over your computer and you may be putting yourself at risk. Give the police the information and let them do their job.
3. Be careful
Having your Mac stolen is horrible, but losing precious data could be worse. Therefore, you should back up your Mac regularly and use CleanMyMac’s Shredder to erase sensitive data you no longer need. CleanMyMac can also uninstall applications you no longer need with one click, and remove junk files from the System, Photos, iTunes, keeping you Mac running speedily and smoothly.
Find Mac Address On Macbook Air
Find My Mac is a brilliant tool for tracking a stolen MacBook, or any other Mac, but you must set it up first. So do that as soon as you finish reading this article. If, for any reason it doesn’t work, try using the tips above for Dropbox, Facebook, and Gmail. Above all, your personal safety comes first. Don’t attempt to tackle a thief or in any other way put yourself at risk of harm in an attempt to recover your computer. Contact the police and give them any information you’ve managed to gather.
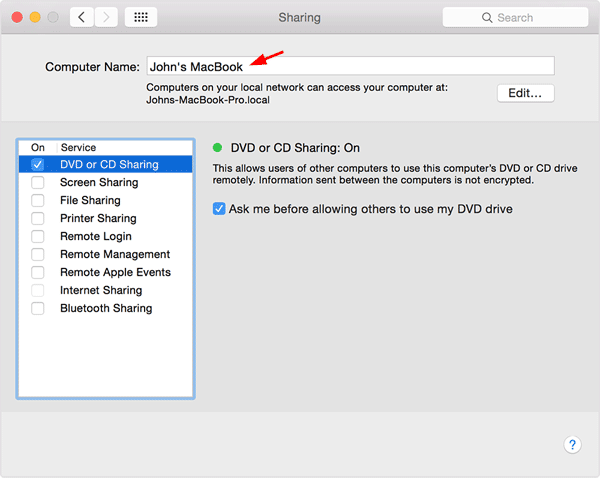
Find My Mac Macbook Pro
Good luck! And stay tuned!
